When you change motherboards, monitors, or even just moved a USB device to a different port, several entries can be added in the Windows Device Manager, without it clearing previous entries up. Motherboard changes produce the highest number of obsolete entries. Whilst such entries are ‘not harmful’, it could be beneficial to tidy them up if you know they are never going to be used again.
Set a Restore Point initially (just in case)! Since you are reading this guide, odds are you know how to do this already.
There are several ways to set an Environment Variable. The most common way is to use the command prompt’s ‘SET’ command, but this will only affect the current session, and will not necessarily affect certain applications in some circumstances.
To show the non-present devices, open up the ‘Environment Variables’ editor as follows. You will need to do this as Administrator. On Windows XP:
- Right-click My Computer on the Desktop or in the Start Menu.
- Click ‘Properties’.
- Click the ‘Advanced’ tab.
- Click the ‘Environment Variables’ button
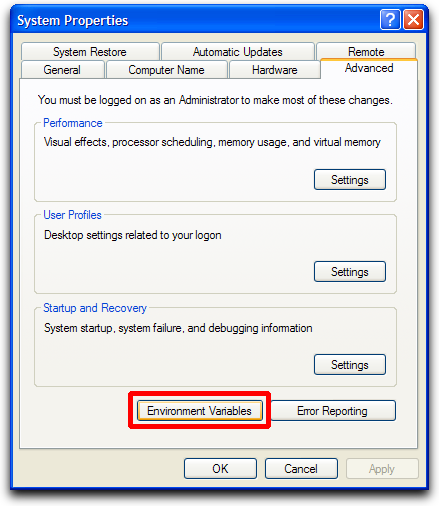
In the Environment Variables window, add a new entry under ‘System Variables’. Set the variable to DEVMGR_SHOW_NONPRESENT_DEVICES, the value to 1, and then confirm all your changes by clicking ‘OK’ where appropriate. This change will be permanent.
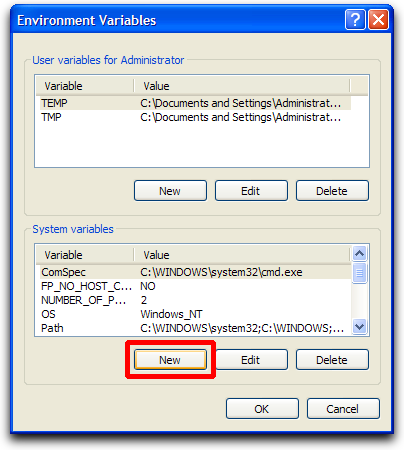
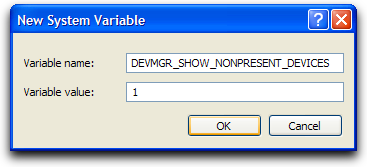
If you have the Device Manager open at this point, you will need to close and reopen it to see the effects.
To see the hidden devices, open the Device Manager, then click View > Show Hidden Devices (you must do this each time you open it), and then all the non-present devices will be shown.
A word of caution: Be wary about going through the Device Manager and simply removing all the greyed entries unless you are very careful, know what you are doing, *and* are willing to take the risk of doing so. A mistake can mean your computer does not boot! Only uninstall devices where the icon representing it is obviously greyed out too.
If you change monitors devices often (some people do!), you should find several greyed entries in the ‘Monitor’ category.
If you change USB devices often, you should find lots of greyed entries under ‘Disk drives’ and ‘Universal Serial Bus controllers’ (this can actually be handy to see if someone has put a USB drive in your system — you can usually identify what the brand name and model number was)!
If you’ve changed motherboards, you’ll find greyed entries everywhere!
I do not take any responsibility for anyone who causes problems with their system as a result of following this guidance.
